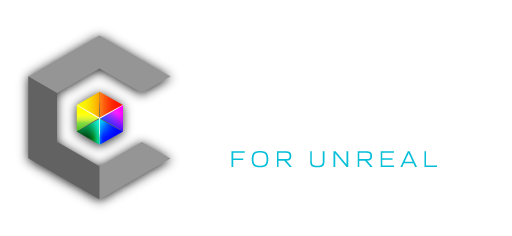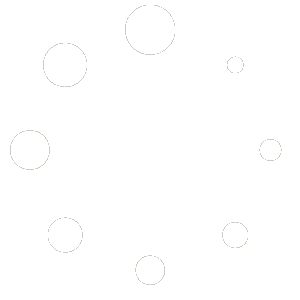*A video version of this page is available: https://www.youtube.com/watch?v=ouNYA5AnTpc*
Import Patch
After exporting the .mvr file from Vectorworks, it can now be imported to Unreal through Carbon. In UE5, open the Patch Panel and select the “Import Patch” button.
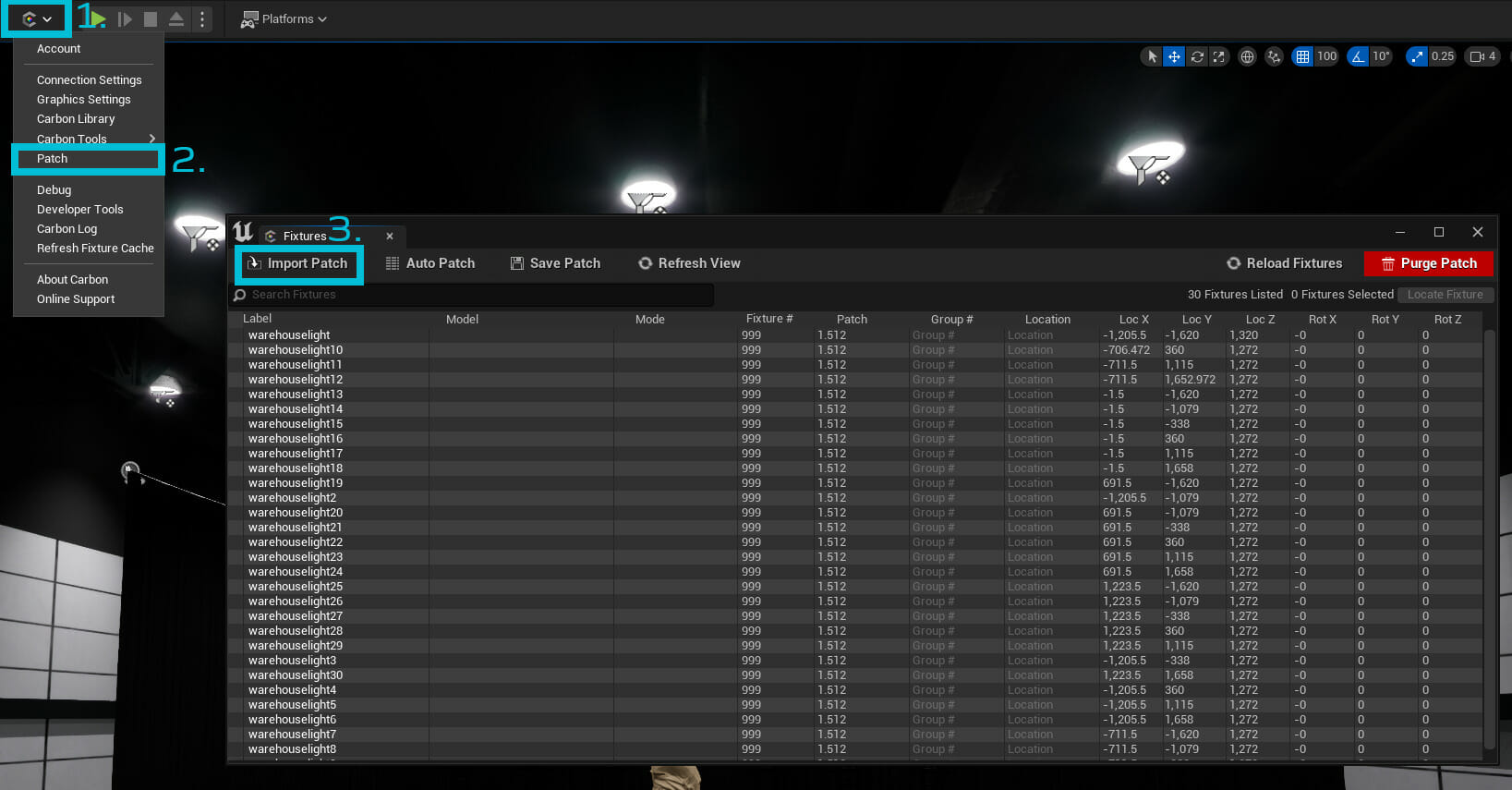
A new “Import Patch” pop-up window will appear, select the “Select File” button at the top left of this window to access the file explorer. Find and open your MVR file through this explorer window and click “Open”.
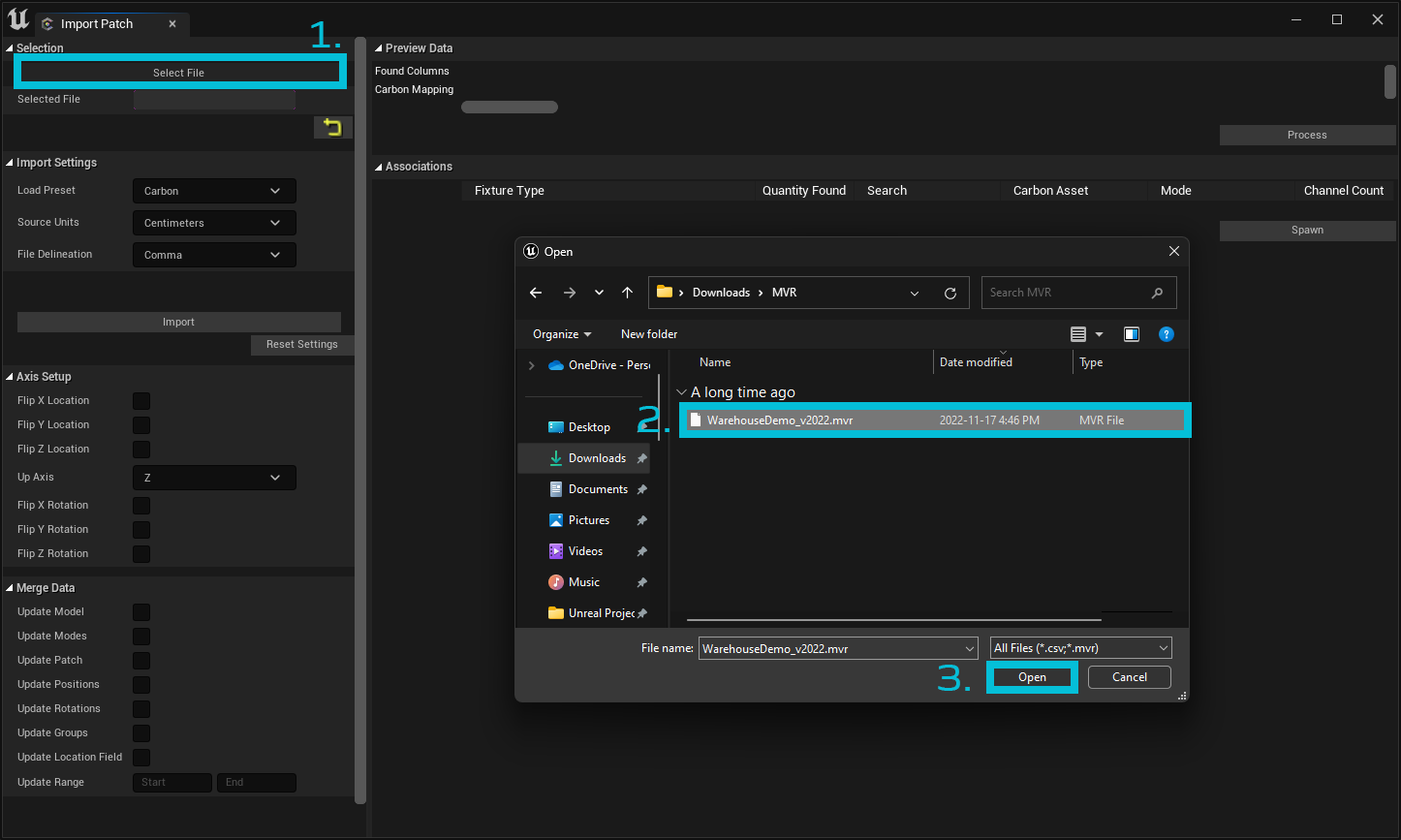
The Import Settings will be automatically filled in based on the MVR data. Press the “Import” button and Carbon will automatically parse the MVR data into columns in the “Preview Data” section.
Transforming Data
The imported data will now be transformed to Carbon compliant headers. After loading the file, all the Carbon Mappings should be automatically populated in the column headers. If any of the columns are misaligned with the MVR information, manually set the correct mapping using the dropdown menus.
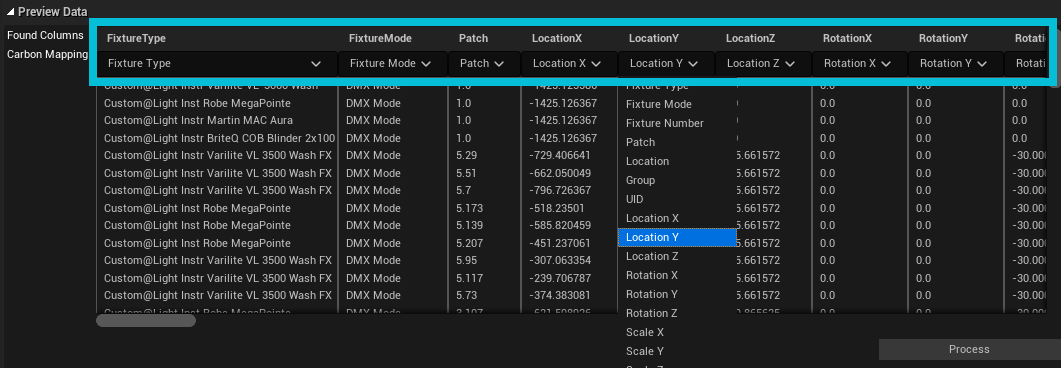
Associating with Carbon Assets
Once the mapped fields have been identified, select the “Process” button in the bottom right corner of the “Preview Data” section. This will generate fields and stats of the information Carbon has translated from the template. The section entitled “Associations” is where you can assign the fixture asset and mode to the different types of lights imported from the spreadsheet. With all the Associations populated with information, use the spawn button to generate the fixtures within your scene. Once you associate a fixture in this manner, it will be remembered as the default choice for future imports within the same unreal project.
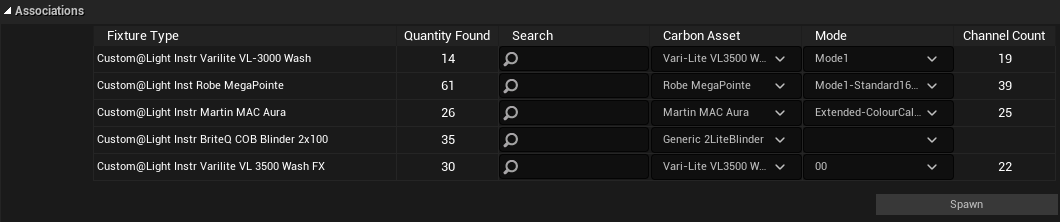
If successful, your fixtures should now be populated in the level at the appropriate locations based on the MVR plot. You are now free to edit them however you wish.