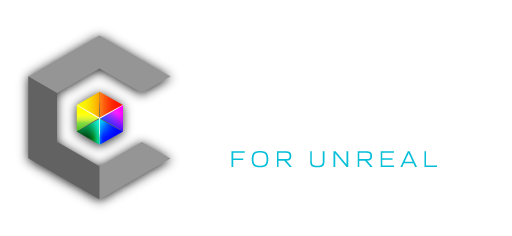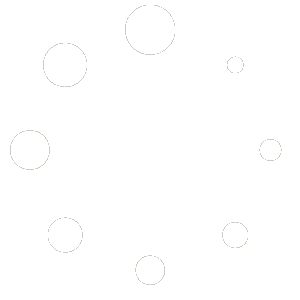Once Carbon for Unreal is installed, the Carbon Menu button will be visible in the main toolbar of the Unreal Engine 5 editor interface, located at the top left of the editor window. If you do not see the Carbon Icon, then the plugin is not properly installed or loaded. Please review the Carbon installation guide here.
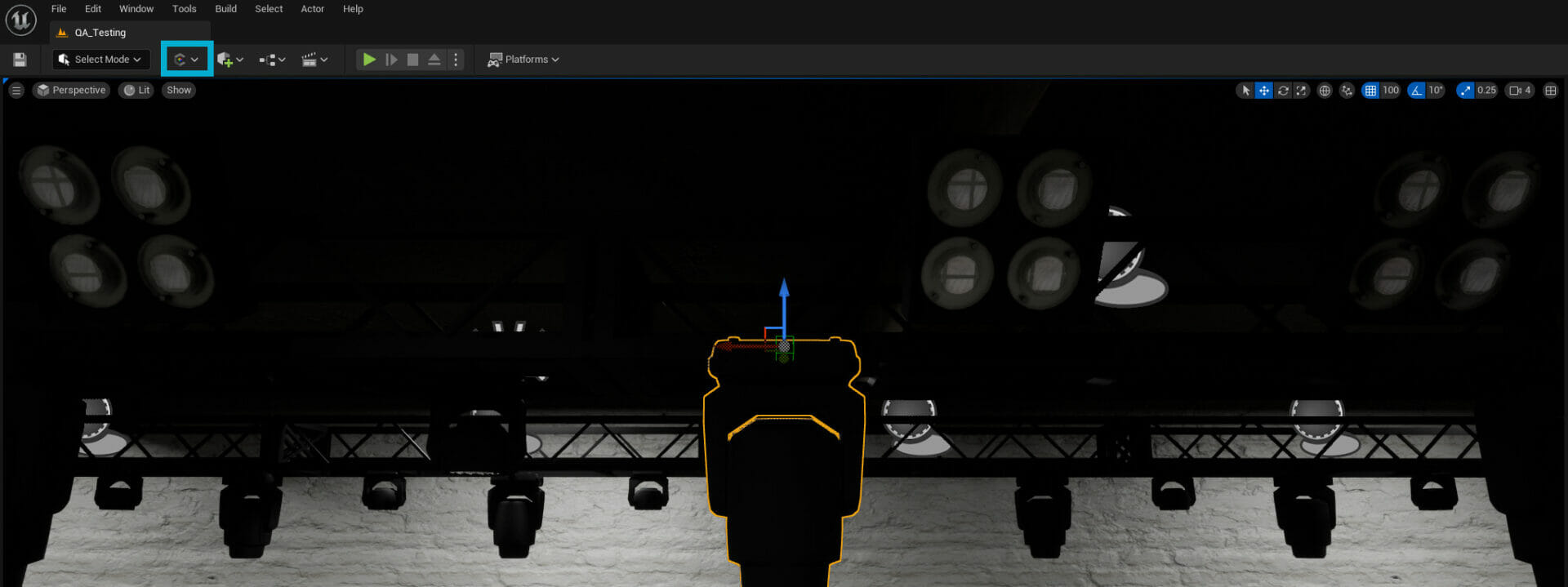
The first time Carbon is used on a machine, users will first need to access the Carbon Welcome Panel which will allow you to activate your previously purchased licenses. The Welcome Panel is accessed by clicking the Account option in the Carbon Menu.
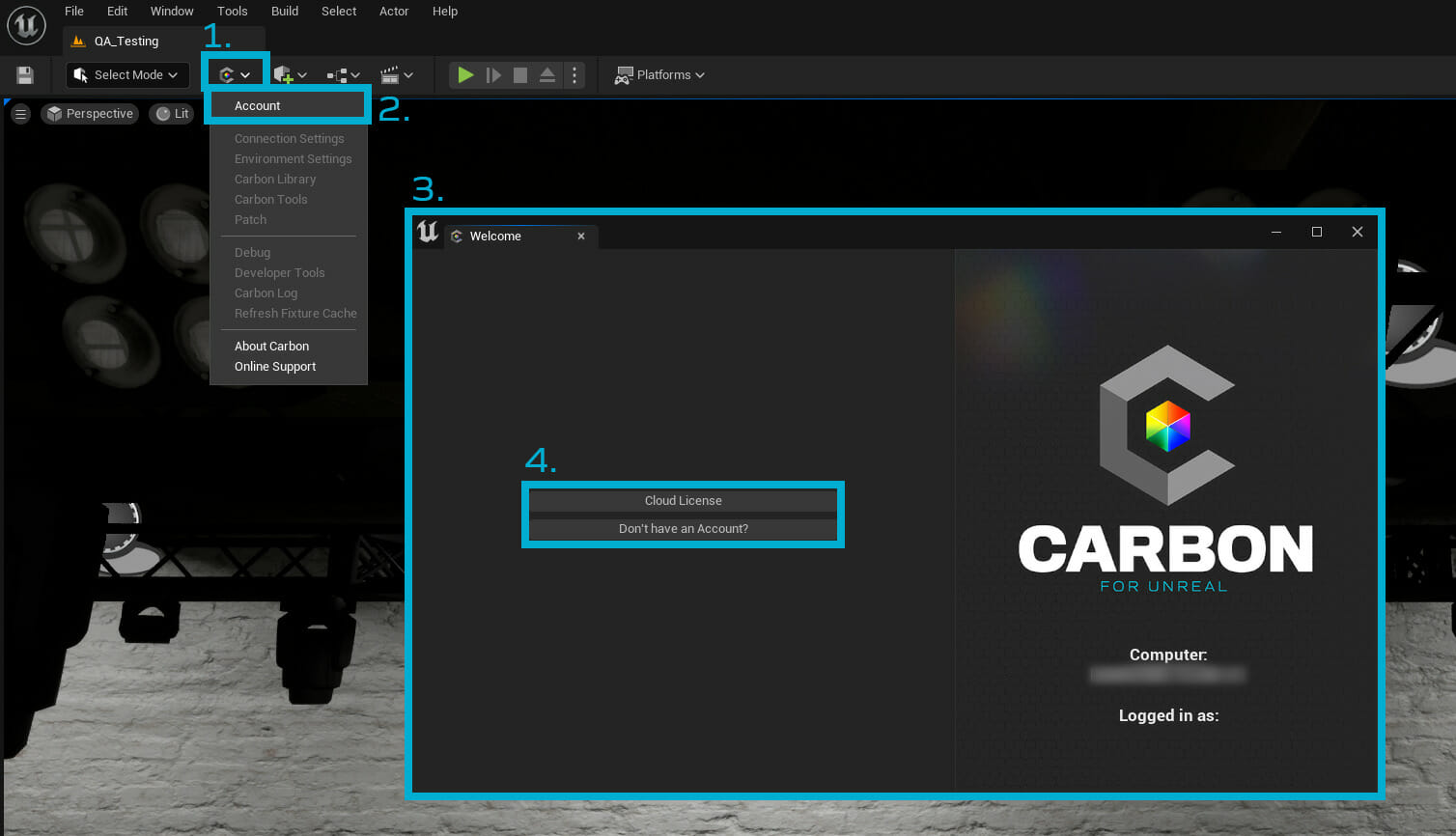
After opening the Account panel, a sign-in window will appear with options to activate a Carbon Cloud License or create a new account.
The Carbon Account Panel can be reopened via the Carbon Menu and can be used to manage cloud licenses after the plugin has been loaded the first time.
“Cloud License” allows users to login with their Imaginary Labs account and select their licenses directly inside the Unreal editor. This is the most convenient option and will keep your license active in the project as long as the license is valid. An active internet connection is required to use this method.
Users without an Imaginary Labs account can make one as a part of their checkout process when purchasing license subscriptions from carbonforunreal.com. An Imaginary Labs account is required to purchase, manage, and use licenses for Carbon for Unreal.
Cloud License Login
(Logging in with the “Cloud License” requires an active internet connection)
- To log in using the “Cloud License” method click “Cloud License” in the Carbon Welcome Panel.
- Log in with an Imaginary Labs account when prompted.
- After a successful login Carbon will list the available licenses, with their IDs and license type.
- Select the desired license for use on this machine by clicking it, then click “Apply” near the bottom of the panel to confirm it will be associated with the current machine.
- If the license is successfully retrieved and applied, Carbon for Unreal will activate.
- Active license status can be verified by looking at the colored indicator on the Carbon Status Bar on the bottom right of the editor. (Red: No valid license, Cyan: Active license is valid)